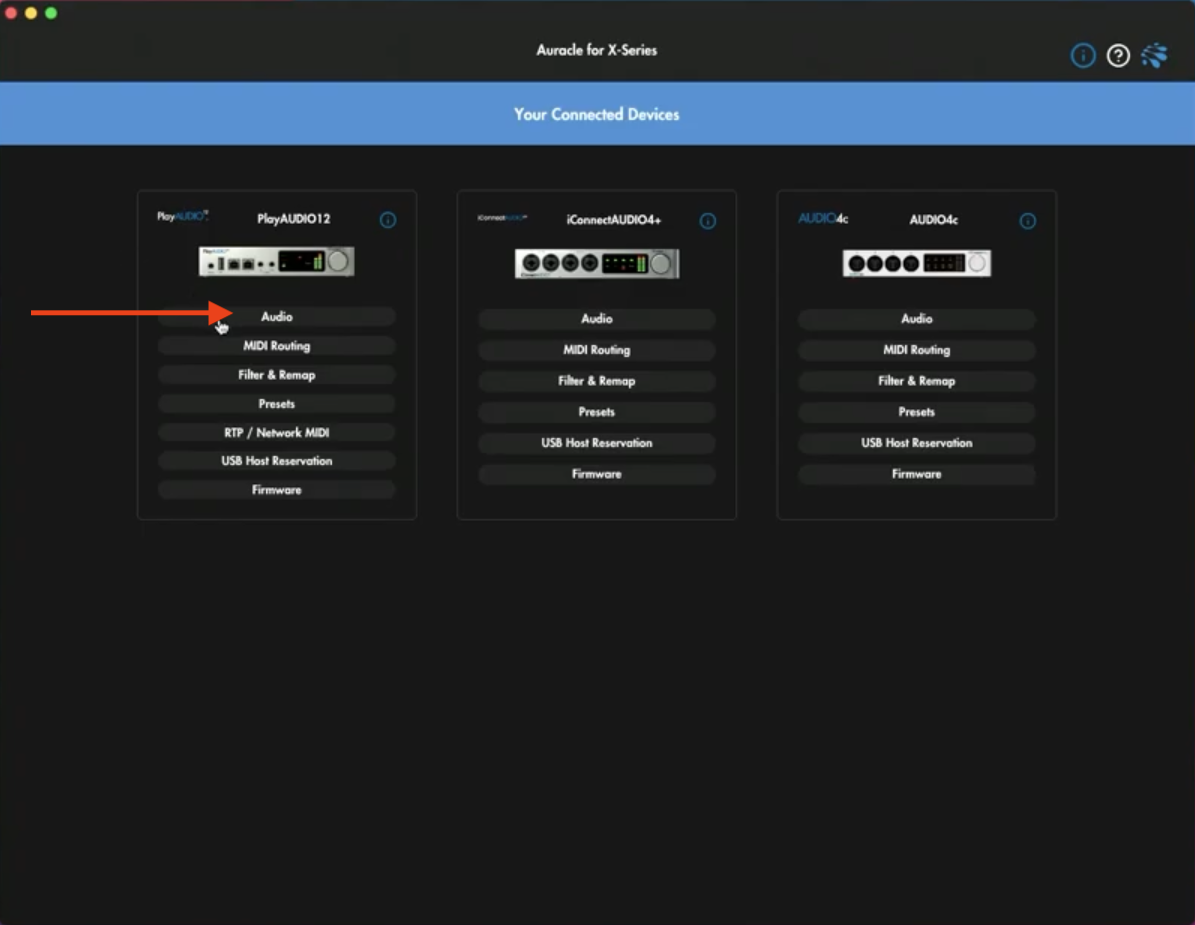Auracle for X-Series Deep Dive: Pt. 2: PlayAUDIO12 Audio Page
Auracle for X-Series
Deep Dive
Part 2: PlayAUDIO12 Audio Page
What is Auracle for X-Series?
Auracle for X-Series is the free control software that allows you to set up and configure your iConnectivity audio and MIDI Interfaces. In this new video series, we’ll be walking through all the features of Auracle for X-Series so you know exactly how to set up and configure your interface. In this video, we’ll be taking a look at the audio page, and specifically the audio page when we’re using a PlayAUDIO12.
The audio page in Auracle for X-Series will look slightly different based on what interface you have connected to your computer, but will always have similar controls.
Before we dive into today’s video make sure you’ve downloaded Auracle for X-Series and installed it on your computer.
Entering the Audio Page
With your audio interface connected to your computer, click the Audio button to enter the audio page.
Entering the Audio Page of Auracle for X-Series with the PlayAudio12
Creating a Headphone Mix with the PlayAUDIO12
When using the PlayAUDIO12 you have two ways you can use your Headphone output. When you select “Headphones” on the right, you can use the bottom row of faders to build a headphone mix using the outputs of your DAW.
You can adjust the level and pan of each output, choose to view them as mono or stereo pairs, and mute or solo your outputs.
Using the Headphone Out control, you can set the output level or mute the headphones output.
This is helpful if you’re in a playback scenario where you don’t have an in-ear mix, or monitor console, and you can create a monitor mix from your DAW outputs, directly on the PlayAUDIO12.
Creating a Monitor Mix using the Headphone Output of the PlayAudio12
Using your Headphone Output for 12 Outputs
Don’t need to use the headphone output for a monitor mix? Use it to get 12 total outputs from your interface. Click Outputs on the right to use the headphone output for two additional outputs from your DAW.
You can use the top row of faders to adjust the output level of all 12 of your outputs from your DAW, mute your output, or type in an exact level for each output.
This is helpful to get two additional outputs from your DAW, for a total of 12 outputs.
Choosing between Outputs and Headphones on the Audio Page on PlayAUDIO12
Adjusting your Sample Rate, Bit-Depth, and Clock Source
At the bottom of the page you can adjust the sample rate, bit-depth, and clock source of your PlayAUDIO12.
In general, don’t adjust these settings unless you know what you’re doing, or iConnectivity Support suggests you adjust the settings.
Adjusting Sample Rate, Bit Depth, and Clock Source settings of the PlayAUDIO12
Manual Failover with Scene A and Scene B buttons
The PlayAUDIO12 is all about redundancy. With the PlayAUDIO12 you have the ability to switch from Computer A to Computer B either manually or automatically.
Pressing the Scene A or Scene B buttons in the top left of the Audio Page screen will manually switch scenes on your interface. This performs the same function as tapping the front panel Scene button, or using a foot-switch connected to the Control In port.
When changing Scenes using these buttons, you can adjust the settings of outputs, or change from Outputs to Headphones mode for a particular scene. To save settings to a particular scene, press and hold the volume knob on your PlayAUDIO12 for a few seconds.
Changing between Scene A and Scene B manually on the PlayAUDIO12 in the Audio Page of Auracle for X-Series
Auto Failover Settings on PlayAUDIO12
In addition to manually switching between computer A and B, you can enable Auto Failover on the PlayAUDIO12.
You can see the current state of the PlayAUDIO12 Auto Failover with the Armed/Disarmed status in the middle of the Audio Page.
If you’ve already configured Auto Failover on your PlayAUDIO12 you can Arm or Disarm Failover using the “Arm Failover” and “Disarm Failover” buttons in the middle of the screen.
It’s helpful to manually disarm failover if you want your PlayAUDIO12 to stay on computer A, even if audio stops. This is helpful if you’re in rehearsal or working on your computer B and don’t want the PlayAUDIO12 to switch to Scene B, even if audio stops on computer A.
Arming and Disarming Failover on the PlayAudio using Auracle for X-Series
Adjusting Failover Settings
After years of setting up and configuring thousands of playback rigs, the iConnectivity team has pre-configured the PlayAUDIO12 for the most optimal redundancy settings that work in almost all Playback scenarios.
If you have a unique setup or need to customize the failover settings of the PlayAUDIO12 you can click the Failover Settings button to configure the Failover Settings of the PlayAUDIO12.
Entering Failover Settings on the PlayAudio12 using Auracle for X-Series
Trigger Mode and Settings
By default, the PlayAUDIO12’s auto-failover is triggered when audio signal on Audio Channel 13 stops which causes the PlayAUDIO12 to switch to computer B.
Using Trigger Mode, we can adjust what we use as our trigger for the failover. We can choose between Audio Tone, MIDI Stream, Either, or Both. Based on the settings you choose you can adjust other settings like audio channel, MIDI channel, audio timeout and MIDI timeout.
If you notice your PlayAUDIO12 is switching to scene B pre-maturely, you may want to adjust the Timeout settings to adjust for quick audio dropouts the PlayAUDIO12 is detecting.
If you choose MIDI Stream, Either or Both, you’ll be able to adjust and configure the MIDI failover settings of your PlayAUDIO12.
Again, these settings are pre-configured for the optimal experience for most setups, so only change these settings if your setup necessitates it, or iConnectivity support suggests you do so.
Advanced Audio Settings of PlayAudio12 in Auracle for X-Series
Auto Arm and Auto Switch to Scene A
If you’re going to use Auto-Failover and want to automatically arm the PlayAUDIO12 once it sees tone on Audio Channel 13 (or however you’ve configured your Failover settings), you can enable Auto Arm. With this setting disabled, you’ll need to manually Arm your PlayAUDIO12 using the Arm Failover button in the center of the Audio Page that we discussed earlier.
You also have the ability to enable Auto Switch to Scene A, which is disabled by default. With this setting enabled, the PlayAUDIO12 will automatically switch back to Scene A once it detects signal once again from the A computer. With this setting enabled, it’s possible the PlayAUDIO12 would automatically switch back to Computer A and your arrangement could be in a completely different position.
Again, as mentioned before, leave these settings set to default unless your setup necessitates them being changed.
Auto Arm and Auto Switch to Scene A settings in Auracle for X-Series
Send MIDI on Failover
By default, when switching from Scene A to Scene B the PlayAUDIO12 sends a MIDI message to prevent any MIDI feedback loops, or MIDI notes hanging from computer A when switching to computer B.
You can disable this feature all together if you’d like, or adjust what type of message is sent, what Channels it is sent on, and what Ports will receive the message.
Again, by default this comes pre-configured to work in most scenarios automatically, by sending a All Sound Off and Sustain Pedal Off message on all MIDI channels and MIDI Ports, but you may want to adjust the messages, Channels, or ports the messages are received on for your specific scenario.
Send MIDI on Failover settings of PlayAudio12 in Auracle for X-Series
Stick around as we look at the Audio settings page using an Audio4C or older iConnectivity audio interfaces in our next video.